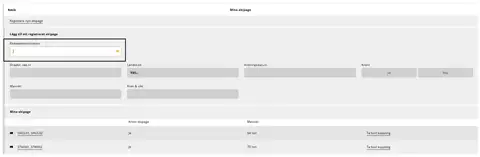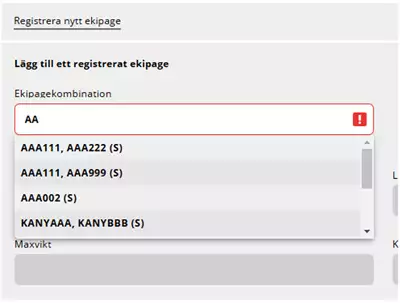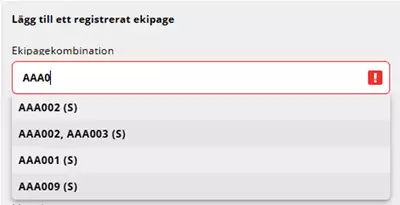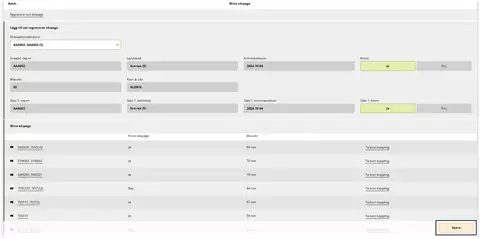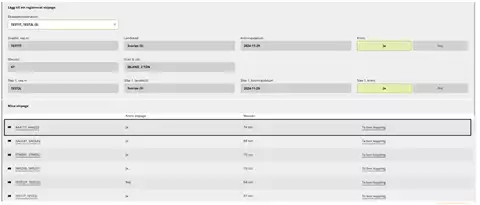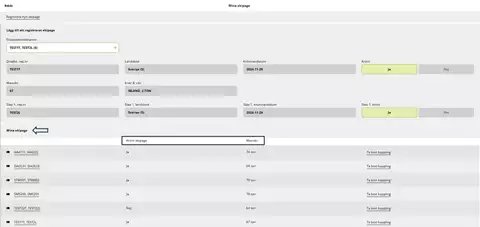Handbok Chaufförsklienten
Senast uppdaterad: 2025-05-27
Inledning
Chaufförsklienten är en del av Mätplatsstödet (MPS) och är webbaserad. Det är den delen av Mätplatsstödet (MPS) som chaufförer har tillgång till. Varje chaufför ska ha en egen unik inloggning/användarkonto i Chaufförsklienten för att kunna genomföra en mätning i VIOL 3.
Via Chaufförsklienten kan chauffören avisera ett leveranstillfälle, samlast med flera leveranser eller en leverans och i efterhand följa upp vilka uppgifter som skickats in om transporten.
Saknar chauffören inloggning kommer chauffören inte åt Chaufförsklienten och det är endast möjligt att mäta in om det finns en mätare närvarande.
Beställning av användare till Chaufförsklienten - Behörighetsansvarig
Varje chaufför ska ha ett eget användarkonto i Chaufförsklienten. Användaren har olika nivåer av behörigheter kopplad till chauffören. Dessa nivåer styr vad användare har för rättigheter och möjligheter att genomföra vissa moment vid inmätning.
Exempel på sådana rättigheter är:
- Chaufförsgodkänd mottagningskontroll.
- Chaufförsgodkänd mätning.
Har chauffören behörighet att utföra en viss mätningstjänst, kommer den mätningstjänsten vara tillgänglig för chauffören i Chaufförsklienten.
Behörighetsansvarig på utförande transportföretag beställer behörigheter åt sina chaufförer.
Kör chauffören åt flera utförande transportföretag?
Chauffören behöver kontakta behörighetsansvarig på alla utförande transportföretag, som chauffören tänker köra för och få en behörighet.
Alternativt behöver behörighetsansvarig lägga upp chaufförer som hen vet kommer att köra för företaget, även om det är sporadiskt.
Det är även behörighetsansvarig som ansvarar att ta bort/avanmäla chaufförer som inte längre kör för företaget.
Logga in i Chaufförsklienten
När du fått inbjudan från Biometria att ditt konto är aktivt hos Biometria, läs denna instruktion för att veta vilken kontotyp din mailadress har när du ska logga in första gången samt hur du loggar in i chaufförsklienten.
Du kommer även behöva aktivera tvåstegsverifiering för ditt Biometriakonto.
Välj aktör efter inloggning
Kör du åt flera utförande företaget kommer en dialogruta upp och du behöver välja utförande transportföretag som du kör för idag.
Välj "Utförande transportföretag" och klicka "Välj" (Bild 1).
Har du behörighet åt ett utförande transportföretag, visar sig inte dialogrutan.
Bild 1
I högra hörnet ser du namnet på chauffören du är inloggad som. I detta fall heter chauffören Tina Transportor.
Bild 2
För att se vilket utförande företag som du är inloggad för, behöver du klicka på namnet med understrykning, i detta exempel "Tina Transportor".
När du klickat på namnet kommer det upp en grön ruta med information om namn på chauffören och det utförande företaget (Bild 3).
Bild 3
Inställningar i Chaufförsklienten
Klicka på de tre strecken även kallad "hamburgermeny", i vänstra hörnet, som pilen visar (Bild 1).
Bild 1
Längst ner i vyn hittar du supportnumret till Biometria (Bild 2).
Bild 2
- Snabbguide – Klickar du på “Snabbguiden” får du kortare version av innehållet i Chaufförsklienten.
- Byt roll: Finns endast med i listan om du har flera utförande företag. Här kan du byta utförande företag.
- Logga ut: Du loggar ut från Chaufförsklienten.
Viktigt att du loggar ut från Chaufförsklienten, om det är flera som använder samma surfplatta eller om du loggar in på datorn i ”Kuren”/ Chaufförsterminalen på en mätplats. Detta för att ingen annan kan använda din användare och gör en avlämning.
Klickar du på "Mina inställningar" kommer du till bild 3.
Bild 3
- Skicka leveranskvitto till mig - Är default inställningen ”Ja” betyder det att kvittot blir skickat till den inloggade mailen i Chaufförsklienten (Bild 4). Kvittot blir skickat när kvittot har status ”slutgiltigt leveranskvitto”. Vid inställningen ”Nej” skickas inget leveranskvitto på mailen.
Bild 4
- Visningsläge: Default är ”Ljust” (Bild 3). Då transporter inte alltid sker när det är ljust ute och skärmar kan påverka chaufförens mörkerseende, har ett dark-mode införts. I dark-mode är färgerna mörkare för att skärmen inte ska blända. Välja dark mode genom att markera ”Mörkt” (Bild 5).
Bild 5
Hjälpmedel i Chaufförsklienten
Hjälptext
Under texten finns det en prickad rad. Klicka på den prickade raden eller hovra över den prickade raden med en muspekare så kommer en hjälptext upp (Bild 1).
Bild 1
Klickar du på ord och meningar som har en grå understrykning, kommer du till en ny vy (Bild 2).
Bild 2
Färgernas betydelse
Det finns färger i systemet för att underlätta. På bild 3 kan du se kantlisten som har olika färger och här förklarar vi vad färgerna betyder.
- Grön färg - Aktivitet/arbetsmoment är utfört. (Du behöver inte göra något.)
- Orange färg - Du ska utföra en aktivitet/arbetsmoment.
- Grå färg - Det finns aktiviteter/arbetsmoment som skall utföras, innan denna blir tillgänglig.
- Blå färg - Aktivitet/arbetsmoment som finns tillgängliga och är valfri att utföra. Leveranskvitto är valfritt att skriva ut. Plakat vid avlämning eller kvitto vid stickprov är inte valfritt arbetsmoment fast det ligger under blå färg.
- Röd färg - Tvingade fält, här skall uppgifter vara ifyllt (Bild 4).
Bild 3
Färgerna finns runt fälten som du ska skriva eller klicka i. Nedan ett exempel på hur det kan se ut (Bild 4).
Bild 4
Ditt ekipage måste vara upplagt under mina ekipage på din användare
I VIOL 3 har Transportörsnummer tagits bort. Detta ersätts av ett registreringsnummer på ekipaget och vilket utförande transportföretag som utför transporten. Det utförande transportföretagets huvudkod måste vara upplagt i aktörsregistret hos Biometria för att aktören ska komma upp i Chaufförsklienten.
För att kunna göra en avlämning av en leverans i Chaufförsklienten måste ekipaget vara upplagt under Mina ekipage. Det gäller även om du leveransaviserar från ett externt system.
Ny chaufförsanvändare och lägga upp ekipage till Mina ekipage
Efter inloggning behöver du lägga upp ditt ekipage och spara det under Mina ekipage. Det gör du genom att klicka på "Administrera mina ekipage" (Bild 1).
Bild 1
I rutan Ekipagekombination kan du söka på alla upplagda ekipagekombinationer som finns i Chaufförsklienten och Mätplatsstödet (MPS) (Bild 2).
Bild 2
Uppger du två tecken får du upp alla dragbilar, släp, dragbil + släp som finns i Chaufförsklienten och Mätplatsstödet (MPS).
I sökrutan söker systemet på alla registreringsnummer som det finns två A (AA) i, som är upplagd i Chaufförsklienten och Mätplatsstödet (MPS) (Bild 3).
I rullisten på kanten kan du scrolla ner och se om du hittar ditt ekipage (Bild 4). Lägger du till ytterligare tecken i sökrutan så minskar urvalet av ekipage i listan (Bild 5).
Bild 3
Bild 4
Bild 5
Finns ditt ekipage inte i sökrutan, läs mer i kapitel Ekipaget finns inte i Chaufförsklienten-Registrera ett nytt ekipage.
Exempel på användningsfall:
- Ditt registreringsnummer kommer inte upp alls i rutan på dragbil + släp.
- Registreringsnumret på dragbil finns, men inte kombination med rätt registreringsnummer med släpet.
- Registreringsnummer finns på dragbil men inte på släp.
- Registreringsnummer på släp men inte på dragbilen.
- Ekipagekombinationen finns men det är fel land.
Observera! Vi stödjer endast två registreringsnummer på ett ekipage. Ett registreringsnummer för dragbil och ett registreringsnummer för släp. För mer information läs dokumentation om Information om Ekipagetyper.
Välj det ekipaget som stämmer överens med ditt registreringsnummer på bil och släp. Klicka ”Spara” för att ekipaget ska bli sparat till Mina ekipage (Bild 6).
Du kan lägga upp flera ekipage under Mina ekipage. Byter du släp på dragbilen så är detta ett nytt ekipage som ska läggas upp.
Bild 6
Nu finns ekipaget under Mina ekipage (Bild 7).
Bild 7
Under Mina ekipage har du en översikt på varje ekipage, vilken maxvikt och status på ekipaget samt om bankarna är krönta. Krönta skäppor visas inte (Bild 8).
Bild 8
När du väljer ekipage, kommer det upp information om ekipaget (Bild 9). Viktigt att du kontrollerar att informationen är rätt om dragbilen och släpet.
Bild 9
Felaktig maxvikt på ekipaget, kan påverka transportprisräkningen beroende på hur avtalen ser ut.
Uppger du en annan maxvikt i transportuppgifterna (vägikonen) i Chaufförsklienten än den vikt som står i Ekipageregistret (bild 10), är det vikten i transportuppgifterna som kommer att skickas in till affärssystemet.
Skickar du in transportuppgifter från ett transportledningssystem, är det maxvikten från transportledningssystemet som gäller och som skickas in till affärssystemet.
Om du har ställt in olika vikter i det externa systemet och i Chaufförsklienten, kan maxvikterna skilja sig åt.
Har befraktaren satt ekipagekontroll ”Ja” kommer maxvikten som blivit sparad i affärssystemet bli den styrande i prislistor. Är ekipagekontrollen ”Nej” kommer det bli värdeberäknat på den maxvikt som kommer från Chaufförsklientens transportuppgifter eller transportledningssystem.
Bild 10
I rutan kran & vikt ser du inställningen på kran samt om det finns en kranvikt (Bild 11).
I rutan står det Ibland och 2 ton. Ibland betyder att du har en avtagbar kran och du uppger på varje leveranstillfälle om du har kran eller inte kran med vid inmätningen. 2 ton är vikten på kran.
Det är en mätare som lägger in vikten på kran i Chaufförsklienten. Inställningen på kran kan du ändra, läs mer om hur du gör i kapitel Ändra Alltid kran, Aldrig kran, Kran ibland.
Är information felaktig om kran, påverkar det lastvikten av råvara och transportprisräkning. Detta gäller både vikten på kran och hur du uppger att du har kran eller inte vid invägningen.
Bild 11
Krönt ekipage och kröningsdatum (Bild 12). Kröningsdatum är det datum som en mätare har krönt bankarna och "Ja" eller "Nej" visar om det är krönta. Just nu visar vi endast bankar som är krönta och inga skäppor.
Bild 12
Klicka "Bakåt" för att komma tillbaka till startsidan (Bild 13).
Bild 13
Det senaste tillagda ekipaget ligger överst och genom att klicka på pilen så får du upp alla dina ekipage som är upplagda under Mina ekipage (Bild 14).
Bild 14
Ekipaget finns inte i Chaufförsklienten - Registrera ett nytt ekipage
Du söker efter en ekipagekombination i sökrutan för att lägga till ekipaget i Mina ekipage och ekipaget finns inte som alternativ (Bild 1). Du behöver då lägga upp ett nytt ekipage. Finns dragbilen, men inte släpet? Då behöver du också lägga upp ett nytt ekipage.
Bild 1
Klicka på "Registrera nytt ekipage" (Bild 2).
Bild 2
Fyll i ditt registreringsnummer på dragbilen (Bild 3).
Bild 3
Sverige är förifyllt. Klicka på pilen så kommer det upp en rullist, där du kan ändra land på dragbilen (Bild 4).
Bild 4
Fyll i "Kran" på dragbilen (Bild 5).
- Alltid (En fastsatt kran på dragbilen).
- Ibland (Avställbar kran).
- Aldrig (Det finns ingen kran på dragbilen).
Bild 5
Fyll i "Fordonstyp" på dragbilen (Bild 6).
- Lastväxlare (Dragbilen har ingen banke, ingen fast skäppa, inget skäppa ID eller har skäppa ID ibland). I de fall det är skäppa ID, kommer du behöva fylla i Skäppa ID när det är ett mätningsflöde med skäppmätning.
- Banke.
- Fast Skäppa.
Bild 6
Väljer du "Fast skäppa" ska du uppge vilket Skäppa ID skäppan har (Bild 7). Skäppa ID som du väljer kommer du få som förvalt när du ska leveransavisera. Det går att ändra vid aviseringsläget.
Bild 7
Välj antal släp genom att trycka på "+" eller "–" (Bild 8).
Bild 8
Fyll i ditt registreringsnummer på släp 1 (Bild 9).
Bild 9
Sverige är förifyllt. Klicka på pilen så får du upp en rullist och kan ändra land på släpet (Bild 10).
Bild 10
Fyll i "Fordonstyp" på släp 1 (Bild 11).
- Lastväxlare (Dragbilen har inte bankar, Fast skäppa, inget skäppa ID eller skäppa ID ibland.) I de fall det är skäppa ID, kommer du behöva fylla i Skäppa ID när det är ett mätningsflöde med skäppmätning.
- Banke.
- Fast skäppa.
Bild 11
Väljer du "Fast skäppa" ska du ange antal skäppor och vilket Skäppa ID det är på varje skäppa (Bild 12).
Bild 12
Fyll i maxvikt på ekipaget som är högsta tillåtna med last (Bild 13). Det är en frivillig uppgift. Fyller du i maxvikten så följer maxvikten med till transportuppgifter och du behöver inte fylla i det fältet varje gång. I transportuppgifter är fältet obligatoriskt.
Bild 13
När alla obligatoriska fälten är klara lägger du till ditt ekipage. Klicka "Lägg till" (Bild 14).
Bild 14
En dialogruta kommer upp med en kontrollfråga (Bild 15). Klicka ”Spara” om du vill spara ditt ekipage.
Bild 15
När du har lagt till ditt ekipage kommer du tillbaka till startsidan Mina Ekipage. I listan Mina ekipage ser du om ekipaget har krönta bankar och om det finns någon maxvikt registrerad på fordonet (Bild 16).
Bild 16
Klickar du på strecket under fordonet kommer kan du se bankbredd och om ekipaget är godkänt för tara. Är den godkänd för tara och det finns taravikt samt medeltara så finns den informationen på den sidan (Bild 17).
Bild 17
För att komma till startsidan och påbörja ett leveranstillfälle klicka ”Bakåt” (Bild 18).
Bild 18
Ta bort ekipage från Mina ekipage
För att ta bort ett ekipage från Mina ekipage, klicka på "Administrera mina ekipage" (Bild 1).
Bild 1
Leta i listan under Mina ekipage vilket ekipage du vill ta bort. Klicka på "Ta bort koppling" så försvinner ekipaget från Mina ekipage (Bild 2 och 3).
Ekipaget finns kvar i Chaufförsklienten och i Mätplatsstödet (MPS) och du kan när som helst lägga tillbaka ekipaget till Mina ekipage.
Bild 2
Bild 3
Kontrollera ett ekipage vilken taravikt och inlagd bankbredd
Bild 1
Under Mina ekipage kan du klicka på "Aktuellt ekipage" (Bild 2).
Bild 2
När du har klickat på ekipaget kommer du till denna vy som du kan scrolla i (Bild 3, 4 och 5). I denna vy kan du se bankbredd och kranvikt, som mätaren har fyllt i.
Du kan se hur ditt ekipage är inställt, om ekipaget kan köra på fast tara eller medeltara. På bild 4 är medeltaran ”Ja” och finns det en mätningstjänst är detta ekipage redo att köra på medeltara.
Inställningen av medeltara och fast tara ställer mätaren in.
Bild 3
Bild 4
Bild 5
Maxvikten kan du som chaufför ändra. Klicka i rutan "Maxvikt" så kommer "Spara knappen" bli tillgänglig (Bild 6).
Ändra vikten och "Spara". Den vikt du har sparat här kommer vara förifylld när du lämnar transportuppgifter i Chaufförsklienten. Klicka på "Bakåt" för att komma tillbaka till Mina Ekipage.
Bild 6
Har du ändrat i maxvikten och klickar "Bakåt" utan att spara kommer en dialogruta upp (Bild 7).
Klickar du "Avbryt" stannar du på sidan om informationen om ditt ekipage.
Klickar du "Spara inte" Kommer du tillbaka till Mina Ekipage.
Bild 7
Har befraktaren ekipagekontroll "Ja" i aktörsregistret i affärssystemet, kan maxvikter i Chaufförsklienten/Mätplatsstödet (MPS) skilja sig åt mot vad som står i ekipageregistret i affärssystemet. I dessa fall är det alltid maxvikten i affärssystemet som gäller vid värdeberäkning.
Har befraktaren ekipagekontroll "Nej" i aktörsregistret i affärssystemet är det maxvikten som du uppger i transportuppgifterna i Chaufförsklineten, som blir skickade till affärssystemet (Bild 8). Ändrar du maxvikten här på transportuppgifterna (Bild 8), kommer inte maxvikten i Chuafförsklientens ekipageregister bli ändrade.
Bild 8
De uppgifter som är inlagda i Chaufförsklienten/Mätplatsstöden (MPS) ekipageregister, är de uppgifter som är förifyllda i transportuppgifterna i Chaufförsklienten (Bild 8).
Maxvikten i ekipageregistret i affärssystemet kommer uppdateras kontinuerligt efter varje leveranstillfälle med maxvikten du uppgav i transportuppgifterna (Bild 8).
Leveransaviserar du från ett externt transportsystem kommer maxvikten som angavs i det externa systemet skickas med transportuppgifterna in till ekipageregistret i affärssystemet. Maxvikten i ekipageregistret i affärssystemet kommer uppdateras kontinuerligt efter varje leveranstillfälle.
Maxvikten i Chaufförsklienten eller mätplatsstödet kommer inte bli uppdaterad med den maxvikt som blivit skickad från det externa systemet.
Byt Skäppa ID på ett befintligt ekipage
När du leveransaviserar i Chaufförsklienten får du upp Förvald skäppa på dragbil och släpet. Stämmer inte informationen kan du ändra det på inställningar.
Välj "Administrera mina ekipage" (Bild 1).
Bild 1
Välj "Registrera nytt ekipage" (Bild 2).
Bild 2
Fyll i hela registreringsnummer på dragbilen. När hela registreringsnummer är ifyllt kommer information i de svarta inringade fälten upp automatiskt (Bild 3).
Bild 3
Ändra Skäppa ID 1, som du har på dragbilen (Bild 4).
Bild 4
Skriv i din Maxvikt på ekipaget och klicka "Lägg till" (Bild 5).
Bild 5
En dialogruta kommer upp. Klicka ”Spara” och du kommer tillbaka till sidan Mina ekipage (Bild 6).
Bild 6
Ändra Alltid kran, Aldrig kran, Kran ibland
Här ställer du in kraninställningar för leveransaviseringen i Chaufförsklienten.
Klicka på "Administrera mina ekipage" (Bild 1).
Bild 1
Klicka på ”Registrera nytt ekipage” (Bild 2).
Bild 2
Fyll i hela registreringsnumret på dragbilen (Bild 3).
Bild 3
När du lagt in ditt registreringsnummer på dragbilen kommer det upp information hur dragbilen ser ut (Bild 4). Under "Kran" finns en rullist, där du kan välja inställning:
- Alltid (En fastsatt kran på dragbilen).
- Ibland (Avställbar kran).
- Aldrig (Det finns ingen kran på dragbilen).
Bild 4
Vilken inställning du har påverkar när du ska fördela last vid Nytt leveranstillfälle.
Är det inställt på "Ibland" kan du alltid välja på "Ja" och "Nej" (Bild 5).
Bild 5
Är det inställt på "Alltid" kommer det vara förifyllt "Ja" och det går inte att ändra i vyn "Fördela last" (Bild 6).
Bild 6
Är det inställt på "Aldrig" kommer det vara förifyllt "Nej" och det går inte att ändra i vyn "Fördela last" (Bild 7).
Bild 7
Det är viktigt att du har rätt inställning så det blir rätt vid inmätning av råvara, taravikter, medeltara och värdeberäkningen på transporten.
Fyll i maxvikten och klicka "Lägg till" (bild 8).
Bild 8
En dialogruta kommer upp. Klicka "Spara" (Bild 9). Du kommer tillbaka till sidan Mina ekipage.
Bild 9
Byta land på dragbil och släp
Byter du land på en befintlig dragbilen eller släp kommer detta ekipage bli ett helt nytt ekipage. Så här gör du för att byta land på ett befintligt ekipage:
Klicka på Administrera mina ekipage (Bild 1).
Bild 1
Klicka på Registrera nytt ekipage (Bild 2).
Bild 2
Fyll i hela registreringsnumret på dragbilen (Bild 3).
Bild 3
Ändra land i rullisten (Bild 4).
Bild 4
När du bytt land behöver du fylla i "Kran och fordonstyp" (Bild 5). Maxvikten är frivillig. Fyller du i Maxvikten kommer den vara förifylld på transportuppgifterna i Chaufförsklienten. Du behöver inte fylla i maxuppgiften på varje leveranstillfälle.
Klicka ”Lägg till”, när du fyllt i uppgifterna.
Bild 5
En dialogruta kommer upp. Klicka ”Spara” (Bild 6) och du kommer tillbaka till sidan Mina ekipage.
Bild 6
I ekipagekombination kommer det finnas två identiska registreringsnummer med olika länder (Bild 7).
Använder du samma registreringsnummer och det är olika länder, kommer det i affärssystemet vara två olika ekipage.
Bild 7
Ändra Banke , Fast Skäppa, Lastväxlare
Byter du fordonstyp på dragbilen eller släpet kommer det inte bli något nytt ekipage eller fordonskombination i affärssystemet/Chaufförsklienten.
Byter du land på en befintlig dragbilen eller släp kommer detta ekipage bli ett helt nytt ekipage. Så här gör du för att byta land på ett befintligt ekipage:
Klicka på ”Administrera mina ekipage” (Bild 1).
Bild 1
Klicka på ”Registrera nytt ekipage” (Bild 2).
Bild 2
Fyll i hela registreringsnummer på dragbilen (Bild 3).
Bild 3
Fordonstyp Lastväxlare ska användas om du inte har något Skäppa ID, inga bankar och skäppor på dragbilen eller släpet. Har du Skäppa ID, men det är ingen Fast skäppa ska du använda lastväxlare.
Bild 4
Väljer du "Fast skäppa" behöver du fylla i Skäppa ID (Bild 5).
Bild 5
Har du valt lastväxlare på dragbil och släp, kommer ekipaget i leveransaviseringläget se ut enligt bild 6, i Chaufförsklienten.
Bild 6
När du valt vilken fordonstyp och fyllt i Skäppa ID där valet var Fast skäppa, klickar du ”Lägg till”.
En dialogruta kommer upp. Klicka ”Spara” (Bild 7) och du kommer tillbaka till sidan Mina ekipage.
Bild 7
Avisera i Chaufförsklienten
När en chaufför lastar sitt ekipage för att utföra en transport behöver du avisera ett nytt leveranstillfälle i Chaufförsklienten.
Rekommendationen är att göra aviseringen i samband med lastning om det är möjligt.
Med avisering skickas en leveransavisering med information om leveransen till mottagande industri. (Detta för att effektivt kunna hantera truckar och lager på industrin, till aktörer som hanterar väglager och justerar väglagret efter lastning samt till de som bygger tjänster kring aviseringsläget.)
Exempelvis för att kunna visa hur många ekipage som beräknas finnas på en industri vid en viss tid. Det ger också mätplatspersonalen information om att en leverans är på väg och de kan därmed förbereda för mätning.
Skapa nytt leveranstillfälle
Du har sparat dina ekipage under Mina ekipage och loggar in i Chaufförsklienten för att skapa ett nytt leveranstillfälle.
Du väljer det ekipage som du använder idag (Bild 1).
Bild 1
Välj ”Skapa nytt leveranstillfälle” (Bild 2).
Bild 2
Fördela last banke
Det valda ekipaget visas i bild (Bild 1).
Bild 1
Genom att markera plus eller minus per lastbärare går det öka eller minska antal tillgängliga lastplatser på varje lastbärare (Bild 2).
Bild 2
Välj ”Ja” eller Nej” under kran (Bild 3).
I kapitel Ändra Alltid kran, Aldrig kran, Kran ibland du läsa hur du ändrar inställningar på kran.
Bild 3
Fördela last skäppa
Det valda ekipaget visas i bild (Bild 1).
Bild 1
Vid registrering av nytt ekipaget uppgav du att det fanns en lastplats/skäppa på bilen och en lastplats/skäppa på släpet. Då kan du endast plocka bort lastplatser på minustecknet (Bild 2).
Bild 2
Det upplagda Skäppa ID som har uppgetts vid registrering av dragbil och släp syns på bilden (Bild 3).
Bild 3
Skäppa ID kan du ändra till nytt Skäppa ID i denna vy genom att skriva i fältet Skäppa ID (Bild 4). Tänk på att skäppan ska vara krönt om du kör till en mätplats som kräver detta.
Bild 4
Om Kran är förifyllt som "Nej" går det inte att ändra (Bild 5).
I kapitel Ändra Alltid kran, Aldrig kran, Kran ibland , kan du läsa hur du ändrar inställningar på kran.
Bild 5
Samlast - Fördela leveranser för skäppa och banke
Är det en leverans på ekipaget är det en färg och samma bokstav på alla lastplatser (Bild 1).
Bild 1
Vid tre leveranser, fördelade på tre lastplatser, behöver du inte göra något med "A1" (Bild 2).
Det finns ingen delning på lastplats i detta exempel.
Bild 2
På den andra leveransen, som ligger på lastplats A2 behöver du klicka en gång på ”A2” (Bild 3).
Bild 3
Lastplatsen ändrar färg och bokstav ”B1” (Bild 4) som betyder en ny leverans på den lastplatsen.
Bild 4
Klicka på ”A2”. (Bild 5) Med två klick står det ”C1” på den lastplatsen (Bild 5).
Bild 5
Bild 6 visar nu tre leveranser på tre lastplatser.
Bild 6
Klickar du ytterligare en gång på ”C1” blir lastplatsen grå med ett streck i. Det betyder att det finns last på lastplatsen, men den ska inte mätas (Bild 7).
Bild 7
Klickar du på krysset (Bild 8) plockar du bort lastplatsen på bilen (Bild 9).
Bild 8
Bild 9
Klickar du på krysset (Bild 10) på den borttagna lastplatsen kommer du tillbaka till ursprungsläget (Bild 11).
Bild 10
Bild 11
En lastplats kan delas på höjden, genom att klicka på "Dela trave"-knappen (Bild 12 och 13).
Bild 12
Bild 13 visar fyra leveranser och den sista lastplatsen har en delning (C1 och D1) på lastplatsen.
Bild 13
Blev det fel vid skapandet av delad lastplats kan du klicka på krysset uppe i hörnet (Bild 14).
Bild 14
När du är klar med att fördela last klicka "Nästa" (Bild 15).
Bild 15
Ange leveransuppgifter och Transport Norge
Kantlisten visar motsvarighet på färgen på leveranserna som är lastad på ekipaget (Bild 1).
Bild 1
Fyll i Avtalsobjektsnummer som är lastat på A1 med åtta siffror (Bild 2).
(Avtalsobjektet är motsvarighet till virkesorder i Viol 2).
Bild 2
Välj i rullistan under ”Startplats transport”, vilket avlägg eller lagerplats som du lastade.
Finns det bara ett avlägg eller en lagerplats kommer det endast upp ett val (Bild 3).
Bild 3
I rullistan under Handelssortiment väljer du det sortiment du har lastat (Bild 4).
Bild 4
I rullisten under ”Mottagningsplats” väljer du vilken mottagningsplats råvaran ska till (Bild 5).
Bild 5
På en mottagningsplats kan det finnas flera mottagare. I rullistan under mottagare väljer du mottagare.
I detta exempel när vi valde mottagningsplats blev fältet "Mottagare" och "Mätplats" ifyllt. Det beror på att det fanns bara en mottagare och en mätplats att välja på (Bild 6).
Bild 6
I leverans B har du två möjliga mätplatser att mäta in råvaran (Bild 7).
Bild 7
Välj "Måttslag" som råvaran ska bli mätt i och uppskatta hur mycket kvantitet du har lastat (Bild 8).
Bild 8
Är virket märkt ska det fyllas i under "Virkesmärkning" (Bild 9). En frivillig uppgift.
Bild 9
I rullistan under Slutkört kan du informera om vad som finns kvar av handelssortimentet på avlägget eller lagerplatsen, efter att du har lastat (Bild 10).
Bild 10
Transport Norge
Har du ett fraktbrev från systemet VSYS i Norge, ska fraktbrevet fyllas i fältet under Leveransinnehåll (Bild 1).
Bild 1
Måleuppdragsnummer ska fyllas i under fältet "Mätorder" (Bild 2).
Bild 2
Aktören som utfärdat måleuppdragsnummer, väljer du i rullisten under "Mätorder utförare" (Bild 3).
Bild 3
Utförare och ankomst
I rullistan under utförande transportföretag väljer du det åkeri som utför transporten. Viktigt att du väljer rätt, så att värdeberäkningen och uppföljning till åkeriet du kör åt blir korrekt.
På Transportenhet kan du uppge en enhet på tre siffror, om det finns upplagt i aktörsregistret på utförande transportföretag som du kör åt (Bild 1).
Bild 1
I "Ankomst mätplats" ska du uppge dag och tidpunkt som du beräknas att ankomma mätplatsen. "Datum" och "tidpunkt" skall alltid anges i svensk tid även om du befinner dig i ett annat land.
I detta exempel ska vi till tre olika mätplatser (Bild 2).
Bild 2
Genom att trycka på "Kalendern" kan du ställa in vilken tid du ankommer till mätplats (Bild 3).
Bild 3
När du ska göra avlämningen på mätplatsen kommer arbetsmomenten upp i tidsordning. Arbetsmomenten visas i den ordning som du aviserat till olika mätplatser (Bild 4).
Bild 4
Ange tidpunkten när du beräknar att ankomma till mottagningsplats (Bild 5).
Bild 5
Klicka "Avisera" (Bild 6).
Bild 6
Ett leveranstillfälle (Samlast) kan bestå av flera leveranser
Ett leveranstillfälle kan bestå av flera leveranser. Ett unikt leveranstillfälle ID skapas på den mätplats du mäter in på.
I detta exempel (Bild 1) blir det tre olika leveranstillfällen.
Ett leveransID och ett leveranstillfälleID på A1. B1 får ett annat unikt leveransID och ett annat unikt på leveranstillfälle ID. Även C1 får ett unikt leveransID och leveranstillfälleID och det beror på att det finns tre olika mätplatser.
I VIOL 3 kan du inte koppla ihop tre leveranser A1, B1 och C1 till ett leveranstillfälle som ger informationen, att dessa tre leveranser var lastat på ett och samma ekipage, som en samlast när leveranserna ska till tre olika mätplatser.
Bild 1
I detta exempel (Bild 2) är det tre leveranser som ska till samma mätplats. Det är tre olika avtalsobjekt. Leverans A, B och C och varje leverans kommer att få var sitt unikt leveransID.
Det är tre olika leveransID, men ett leveranstillfälleID som håller ihop leveranserna till samma mätplats.
Det är olika mottagningsplatser på leverans B och C, men samma mätplats och det blir fortfarande bara ett leveranstillfälleID, eftersom du mäter in alla tre leveranser på en mätplats.
Bild 2
Lastutfyllnad och flera mätplatser
På transportuppgifter ska du markera ”Fullt last” om du har ersättning för lastutfyllnad (Garantilast).
I fallet där du ska till flera mätplatser, rekommenderar vi att du tar kontakt med ansvarigt transportföretag/befraktare för att höra hur ni ska hantera detta.
Våra rekommendationer är att man fyller i "Fullt last nej” och hanterar detta på transportsedeln separat, när ett ekipage är lastat med leveranser till olika mätplatser.
Bild 1
Ankomst till mätplats gäller även leveransavisering från ett transportledningssystem
Leveransaviserar du från ett externt system är detta vyn du kommer till. Du behöver lägga till ditt ekipage till Mina ekipage för att ekipaget ska komma upp som valbar under Ekipage (Se kapitel Ta bort ekipage från Mina ekipage).
Innan du anmäler Ankomst mätplats
Var noga med att kontrollera att det är rätt ekipage. Byt annars till rätt ekipage (Bild 1).
Bild 1
Klicka på den lilla triangeln, då öppnas/stängs huvudet för aktuell leverans. Stämmer informationen i den svarta rutan kan du välja ”Anmäl ankomst till mätplats”.
Orangea texten ”Vänta på åtgärd” betyder att du ska genomföra detta moment (Bild 2).
Bild 2
Kontrollera att ikonen stämmer överens med ekipaget du ska mäta in med. I detta fall har ekipaget kran "på" vid inmätning (se det inramade ekipaget, bild 3).
Kontrollera uppgifterna som är leveransaviserade. Stämmer alla uppgifter kan du klicka "Anmäla ankomst" (Bild 3). Stämmer inte uppgifterna ska du klicka på "Avbryt avisering" (Bild 4).
Bild 3
Stämmer inte bilden hur ekipaget ser ut (Bild 3), behöver du ändra inställningarna på kran genom att administrera Mina ekipage innan du leveransaviserar (aviserar du från ett annat externt system än Chaufförsklienten, behöver du ändra inställningarna i det system som du leveransaviserar ifrån).
Bild 4
Komplettera leveransuppgifter
Klicka på nyckeln ”Anmäl ankomst till mätplats”.
Vyn med leveransaviserade uppgifter kommer upp och i stället för knappen ”Anmäl ankomst” står det ”Nästa” . När du klickat ”Nästa” kommer du till vyn Komplettera leveransuppgifter (bild 1 och bild 2). Uppgifter du behöver komplettera kan vara mätande företag, om det är stockmätning eller travmätning.
Bild 1
Bild 2
Är det samma mätplats, samma mätningstjänst och flera mätande företag kommer detta val upp i Chaufförsklienten.
Ska du komplettera med mätande företag behöver du kontakta din transportledare eller befraktare för att veta vilket mätande företag som du behöver uppge.
Du kan se det i transportinstruktionen. Transportunderlaget behöver vara användarskapat om du ska se det i affärssystemet.
I affärssystemet ser du det på Valt transportunderlag under fliken Mätmetod (bild 3).
Bild 3
Det kan förekomma att du ska välja mätande företag på flera mätningstjänster. Exempel Angiven bruttokvantitet är en mätningstjänst. Stockmätning är en annan mätningstjänst (bild 4).
Bild 4
När Mätmetod kommer upp behöver du ange vilken mätmetod, travmätning och stockmätning (bild 5).
Bild 5
I transportinstruktionen kan du se vilken mätmetod som gäller och om det finns alternativa mätmetoder. Under fliken Destinerade sortiment, är flaggan satt till ”Ja” på stockmätning så går det enbart att mäta in stockmätningstimmer. Finns travmätning med som mätningstjänst går det inte att mäta in travmätning. Du kan inte välja mätmetod i Chaufförsklienten (Bild 6).
Bild 6
Under Mätmetoder ser du vilka mätningstjänster som finns (Bild 7).
Bild 7
Är flaggan satt till ”Nej” på stockmätning och det inte finns något ifyllt på raden under ”Preliminär mätmetod” (Bild 8) behöver du titta på mätningstjänsterna för att konstatera om det enbart finns travmätning eller om det finns primär stockmätning och sekundär travmätning (Bild 9).
Bild 8
Bild 9
Finns det primär stockmätning som mätningstjänst ska timret stockmätas. När mätare/transportledare eller befraktare hör av sig och säger att timret ska travmätas, då kan du ändra mätmetod.
När det finns primär stockmätning och sekundär travmätning får du upp ett val i Chaufförsklienten.
Är ”Primär mätmetod” ifylld med stockmätning (Bild 10) och under fliken ”Mätmetod” finns det endast mätningstjänsten travmätning, bör du kontakta transportledare eller befraktare för att kontrollera om det är rätt.
Det som står under ”Prioriterad mätmetod” styr inte vilka mätningstjänster som hittas i destineringen. Därför bör du kontrollera vilka mätningstjänster som finns när det är stockmätning ”Nej”.
Det som står under ”Prioriterad mätmetod” är en information till dig som chaufför, att när det finns travmätning och stockmätning som val i Chaufförsklienten ska du enkelt veta vilken mätmetod du ska välja i första hand.
Bild 10
Vägning innan mottagningskontrollen
I vissa fall får du möjligheten att utföra vägning. När detta är aktuellt är vågikonen blå eller orange.
Vågikonen visas halv för att visa att det är första vägningen du ska utföra. I detta fall är det en invikt med last innan mottagningskontrollen (Bild 1). Klicka på raden med "halva vågikonen" (Bild 1).
Bild 1
När ekipaget står på vågen och ekipaget är redo att bli vägd, ska du välja den våg du står på, om det finns flera vågar på mätplatsen.
Det gör du genom rullisten under Våg. Finns det en våg, finns bara en våg att välja på (Bild 2).
Bild 2
När du valt våg klickar du på "Läs in vikt" (Bild 3) och klicka "Spara".
Bild 3
När du hämtat vikten kommer Ikonen och färgen fortfarande vara blå på vågen, tills mottagningskontrollen är gjord (Bild 4).
Bild 4
När Mottagningskontrollen är gjord, är halva vågen grön. Det betyder att första vägningen är klar och att det återstår en vägning (Bild 5).
Bild 5
När du slutfört Angiven bruttovikt hamnar du i vyn för Vägning (Bild 6). Det är vägning vid avgång. I detta fall är det en travmätning som mätaren ska göra först och du ska lossa lastet innan du läser in vikt.
Du ska välja ”Våg” och ”Läsa in vikt” när ekipaget står på vald våg.
Bild 6
Klicka sedan "Slutför" (Bild 7).
Bild 7
En dialogruta kommer upp om du vill slutföra vägningen. Klicka "Slutför" (Bild 8).
Bild 8
Vägning på en kort våg - Bilen för sig och släpet för sig
När du kommer till en kort våg där hela ekipaget inte går att vägas in på en vägning utan behöver delas på två vägningar. En vägning för dragbilen och en vägning för släpet, som blir en totalvikt på ekipaget av två delvägningar.
I vägningstjänsten behöver du ”Aktivera delvägning” (Bild 1).
Bild 1
När du aktiverat delvägning kommer fältet vikt delvägning ton upp. När du hämtat vikten på dragbilen syns bilens vikt under vikt delvägning ton.
Klicka ”Lägg till delvägning” för att spara bilens vikt (bild 2).
Bild 2
I den inringade svarta boxen ser du delvägning 1, som är 31 ton. Kör fram för att väga släpet. När släpet står på vågen hämtar du vikten på släpet genom att trycka ”Läs in vikt” (Bild 3).
Bild 3
Släpet vikt 38 syns i rutan Vikt delvägning, ton och klicka ”Lägg till delvägning” (Bild 4).
Bild 4
När du lagt till delvägning två, så går det inte att ta bort den första delvägningen. Knappen ”Spara” blir valbar längst ner för att spar bägge vikterna (bild 5).
Bild 5
När du klickar på ”Spara” kommer en dialogruta upp "Vill du spara vägning?". Klickar du ”Spara” kommer du vidare i flödet (bild 6).
Bild 6
Vid Vägning vid avgång behöver du Aktivera delvägning igen (bild 7).
Bild 7
När delmätning är aktiverad och du står på vågen med dragbilen klicka ”Läs in vikt” och sparar vikten på dragbilen genom att klicka på ”Lägg till delvägning”.
Dragbilens delvägning 16 ton syns på bilden (Bild 8).
Bild 8
Kör fram så släpet står på vågen då kan du klicka ”Läs in vikt” och sparar vikten på släpet genom att klicka på ”Lägg till delvägning”. Släpets delvägning 15 ton och bägge delvägningarna kan du se i bild 9.
Bild 9
Öppnar du vyn Vägning vid ankomst på pilen, kan du se totala vikten under vikt vid ankomst, ton och taravikten på ekipaget under vikt vid avgång, ton samt vikten på råvaran under bruttovikt, ton. Klicka ”Slutför” för att avsluta vägningstjänsten (bild 10).
Bild 10
När du klickar på ”Slutför” kommer en dialogruta upp om du vill slutföra vägningen (bild 11).
Bild 11
Om något blev fel när du vägde släpet kan du klicka på ”Ta bort” så försvinner släpets vikt och du får göra en ny vägning på släpet (Bild 12).
Bild 12
När du tagit bort släpets vikt får du möjlighet att även ta bort dragbilens vikt och du kan börja om att göra en ny Vägning vid avgång på dragbilen och släpet (Bild 13).
Bild 13
Du kan endast ta bort vikter på Vägning vid ankomst och Vägning vid avgång om du inte har klickat ”Slutför”.
Vägning vid samlast av flera leveranser till samma mätplats
Har du flera leveranser på ditt ekipage kommer du behöva viktfördela mellan de olika leveranserna på bilen.
Du har vägt in hela ekipaget, som har tre leveranser. Leverans A, Leverans B och leverans C. Ankomstvikten var 70 ton för hela ekipaget (Bild 1).
Bild 1
På varje leverans ska du uppge råvarans viktdel. Det är fritt att ange det i procent, andelar eller ton. Du ska använda samma sort på alla tre leveranserna.
Exempel: Vill du ange i procent då uppskattar du hur många procent leverans A,B och C har. Väger alla travar lika mycket på leverans A,B,C, lägger du in 33,33 % på leverans A , B och 33.34 % på leverans C. Då blir summan av de tre leveranserna 100%. Du behöver inte uppge % i decimaltal du kan även uppge i hela procent (Bild 2).
Bild 2
När du uppgett procenten klickar du ”Spara” (Bild 3).
Bild 3
När du hämtar avgångsvikt så ser du hur viktfördelningen per ton och leverans A,B och C blir (Bild 4). Klicka ”Slutför”.
Bild 4
Chaufförsgodkänd mottagningskontroll
För att göra chaufförsgodkänd mottagningskontroll i bild behöver du gått utbildningen och fått den behörigheten som chaufför.
Ikonen ser ut som ett öga och listen har orange färg för att visa att du får utföra en mottagningskontroll. Klicka på raden med Kameraikonen för att komma till bildmätningen (Bild 1).
Bild 1
I bildmätningsvyn ska du välja Kamerarigg, om det finns flera riggar på mätplatsen. Vyerna kan se olika ut beroende på vilken rigg (Bild 2 och 3).
Bild 2
Bild 3
Vill du skicka bilderna till mätaren klickar du ”Ja” Vill du godkänna bilderna själva klickar du ”Nej” Du kan ändra dig när bilderna är tagna men inte skickade.
När du klickat ”Nej” blir Starta mätning och Torka kameror åtkomligt (Bild 4).
På bild 4 har dragbilen kran. Det är viktigt att den stämmer överens med hur dragbil ser ut vid inmätningen, och det du har leveransaviserat. Kran eller inte kran kan påverka om du kör på taravikt och medeltara. Eller prisräkning om det finns det i prislistan.
Har du inte kran på dragbilen vid inmätning ska du avbryt leveranstillfället, och gör om leveransaviseringen utan kran på dragbilen.
Bild 4
Klicka ”Starta mätning” startar bildtagningen.
Bilderna kommer upp på din skärm och mottagningskontrollen (Bild 5 och 6).
Bild 5
Bild 6
Uppgav du virkesmärkning i leveransaviseringen (Bild 7) kommer den informationen följa med till mottagningskontrollen. Lämna du tomt i leveransaviseringen behöver du fylla i virkesmärkning. Finns det ingen virkesmärkning behöver du skriva i en siffra.
Bild 7
Titta igenom bilderna:
- Att hela traven syns i sidobilden.
- Att hela travens ändyta syns i gavelbilderna.
- Att bilderna har tillräckligt bra skärpa och ljus.
Var extra noggrann vid sol, imma och bristande belysning som kan påverka kvaliteten på bilderna. - Att vältlappar eller stämplar är synlig och läsbar.
- Att antalet delningar och markeringar vid samlast i en trave är korrekt utförd.
Bedömer du att bilderna är godkända och virkesmärkningen stämmer överens med bilderna. Att du aviserat in rätt inställning på ekipaget i detta fall med kran, som du ser i bild och leveransen är leveransgill. Klickar du i ”Ja” och ”Slutför” så skickas bilderna till mätaren för mätning.
En dialogruta kommer upp. Klicka ”Slutför” (bild 8).
Bild 8
Är levansen inte leveransgill ska du fylla i orsak till mätningsvägran, och uppskattad volym som är mätningsvägrad. Orsakerna kommer upp när du klickat på ”Nej” (Bild 9).
Bild 9
Är bilderna inte bra, kan du ta nya bilder genom att klicka ”Starta ny mätning”. Du kan även torka av kameror genom att klicka på ”Torka kameror” innan du tar nya bilder (Bild 10).
Bild 10
Mätaren ska godkänna bilderna
Har du klickat i ”Ja” i rutan skicka bilder till mätaren kommer mottagningskontrollen var låst under bilderna. Titta igenom bilderna att de ser bra ut och klicka ”Slutför” (Bild 1). Invänta att mottagningskontrollen är godkänd av en fjärrmätare.
Bild 1
Är allt bra med bilderna och mätaren godkänner bilderna kommer mottagningskontrollen visas grön. Det kommer ingen dialogruta från mätaren att bilderna är godkända (Bild 2).
Bild 2
Är bilderna Inte godkända, får du en dialogruta från mätaren med information.
I dialogruta vill mätaren att du borstar av snön, så att vältlappen blir synligt på traven. När det är gjort, ska du ta nya bilder (Bild 3).
Bild 3
Är det flera kamerariggar, kommer du få välja kamerarigg igen för att ta om bilderna (Bild 4).
Bild 4
Blir en trave av tre travar mätningsvägrad, får du upp en dialogruta. I dialogrutan står det vilken trave som är mätningsvägrad. På ekipaget har A3 blivit grå och du kan se en rund symbol (Bild 5).
Bild 5
Har mätaren avbrutet leveranstillfället i mottagningskontrollen får du upp en dialogruta (Bild 6).
Viktigt att du avbryter leveranstillfället som du har leveransaviserat i ett transportledningssystem. Kontakta mätaren för information om du ska göra om leveransaviseringen.
Bild 6
Har ditt ekipage inte krönta bankar och det inte finns någon mätare på plats alternativt att det finns några mätningstjänster som du själv får genomföra. Kommer en dialogruta upp när du klickar på ”Anmäl ankomst” (Bild 7).
Bild 7
Klickar du på ”Anmäl ankomst” och du få detta felmeddelande (Bild 8). Då har du redan en pågående avlämning på den mätplatsen. Du behöver avsluta pågående avlämning innan du kan ankomma med en ny leveransavisering. Den chaufför som har påbörjat avlämningen kan endast avsluta avlämningen.
Bild 8
För att komma till pågående avlämning klicka ”Bakåt” (Bild 9) och du hamnar på översiktsvyn där du ser din avlämning.
Bild 9
Chaufförsgodkänd angiven bruttokvantitet
På startsidan ser du Ikonen för Angiven bruttovikt och som väntar på åtgärd (Bild 1).
Bild 1
När du är inne i vyn mottagningskontrollen och klickat Slutför i mottagningskontrollen kommer du till vyn angiven bruttokvantitet (Bild 2). Du kommer inte ut till startsidan (Bild 1).
Den uppskattade volymen som du angav i leveransavisering finns förifylld. Du kan ändra kvantiteten och är du nöjd med kvantiteten som står förifylld kan du klicka Slutför.
Bild 2
När du klickat "Slutför" kommer det upp en kontrollfråga (Bild 3). Klicka "Slutför" för att avsluta angiven bruttokvantitet.
Bild 3
Bildmätning,Travmätning och Skäppmätning av mätare
Är det travmätning eller skäppmätning som en mätare ska utföra kommer det stå på raden (Bild 1).
Finns det en fysisk mätare på plats behöver du åka till mätbryggan.
Bild 1
Är det en bildmätning, kommer det upp en kameraikon och det står bildtagning. Raden kommer vara orange och Väntar på åtgärd (bild 2).
Bild 2
När du klickar på raden Väntar på åtgärd kommer du till bildtagningsvyn. Du ska välja kamerarigg om det finns flera kamerariggar. Beroende på vilken kamerarigg, ser vyn olika ut i Chaufförsklienten (Bild 3 och 4).
Bild 3
Bild 4
På bild 4 har dragbilen kran. Det är viktigt att den stämmer överens med hur dragbilen ser ut vid inmätningen samt det du har leveransaviserat. Kran eller inte kran kan påverka taravikt eller prisräkning om det finns det i prislistan.
Har du inte kran på dragbilen vid inmätning ska du avbryt leveranstillfället och göra om leveransaviseringen utan kran på dragbilen.
Stämmer ekipaget att du har kran på dragbilen kan du klicka på ”Starta mätning”. Bilderna kommer upp på din skärm (Bild 5). Bilderna är från en testmiljö.
Bild 5
Titta igenom bilderna:
- Att hela traven syns i sidobilden.
- Att hela travens ändyta syns i gavelbilderna.
- Att bilderna har tillräckligt bra skärpa och ljus.
Var extra noggrann vid sol, imma och bristande belysning som kan påverka kvaliteten på bilderna. - Att vältlappar eller stämplar är synliga och läsbara.
- Att antalet delningar och markeringar vid samlast i en trave, är korrekt utförd.
Är du nöjd med bilderna, skicka bilderna till mätaren genom att klicka ”Slutför”.
Är allt bra med bilderna och mätaren godkänner bilderna kommer mottagningskontrollen bli grönmarkerad. Det kommer ingen dialogruta från mätaren att bilderna är godkända (Bild 6).
Bild 6
Är bilderna inte godkända, får du en dialogruta från mätaren med information.
I dialogruta i detta exempel vill mätaren att du borstar av snön, så att vältlappen blir synligt på traven. När det är gjort, ska du ta nya bilder (Bild 7).
Bild 7
Är det flera kamerariggar, kommer du få välja kamerarigg igen för att ta om bilderna (Bild 8).
Bild 8
Blir en trave mätningsvägrad av tre travar, får du upp en dialogruta. I dialogrutan står det vilken trave som är mätningsvägrad. På ekipaget har A3 fått en grå färg och du kan se en rund symbol (Bild 9).
Bild 9
I översiktsvyn ser du vilken trave som inte är leveransgill (Bild 10).
Bild 10
Har mätaren avbrutet leveranstillfället helt i mottagningskontrollern. Får du upp dialogruta (Bild 11).
Viktigt att du avbryter leveranstillfället som du har leveransaviserat i ett transportledningssystem. Kontakta mätaren för information om du ska göra om leveransaviseringen.
Bild 11
Har ditt ekipage inte krönta bankar och ingen mätare finns på plats alternativt att det inte finns mätningstjänster som du själv får genomföra. Kommer denna dialogruta upp när du klickar på ”Anmäl ankomst” (Bild 12).
Bild 12
Klickar du på ”Anmäl ankomst” och du får detta felmeddelande, se bild 13 nedan. Då har du redan en pågående avlämning på den mätplatsen. Du behöver avsluta pågående avlämning innan du kan ankomma med en ny leveransavisering. Den chaufför som har påbörjat avlämningen kan endast avsluta avlämningen.
Bild 13
För att komma till pågående avlämning klicka ”Bakåt” och du hamnar på översiktsvyn där du ser din avlämning (Bild 14).
Bild 14
Mottagningskontroll i Bild och Stockmätning (Samlast)
Har du en samlast med stockmätningstimmer och med travmätning i bild, får du upp två mottagningskontroller i din översikts vy. Bägge mottagningskontrollerna behöver vara klara, innan du kan fortsätta din avlämning och lossa virket (Bild 1).
Bild 1
Kameraikonen som har ett öga i kameran är mottagningskontrollen för bildmätningen (Bild 2).
Bild 2
Mottagningskontroll i bild gäller leverans B1 och det ser du under bilderna (Bild 3). Bilderna är från en testmiljö.
Bild 3
Mottagningskontrollen, ögat är för stockmätningsvirket (Bild 4).
Bild 4
Bägge mottagningskontrollerna är klara (Bild 5).
Bild 5
Utskrift av plakat och olika prov
Alla utskrifter av plakat och prover gör du under ”Utskrift” (Bild 1).
Inga utskrifter är frivilliga. Det är obligatoriska att göra i samband med stickprov eller avlämning av stocktimmer. Färgen blå missvisar i dessa fall, som hjälp.
Avlämning sågtimmer
Gör du en avlämning av stockmätningstimmer behöver du gå in under utskrift och skriva ut plakat som du kan sätta på leveransen (Bild 1).
Bild 1
I utskriftmenyn väljer du avlämningskvitto/plakat och vilken leverans det avser. Pilen visar på vilket nummer leveransen får vid avlämningen. Du kan kontrollera numret på utskriften och leveransen B1 när du spikar på plakatet på den avlastade traven som avser B1.
Markera i boxen ”Avlämning sågtimmer B1" (Bild 2), klicka på ”Skriv ut”.
Bild 2
Du får upp en dialogruta och du behöver välja skrivare och antal kopior. När valen är gjorda klicka ”Skriv ut” i dialogrutan (Bild 3).
Bild 3
Det kommer inte upp någon dialogruta eller påminnelse att du ska skriva ut plakat vid avlämning av sågtimmer.
Prov har fallit ut efter mottagningskontrollen
En dialogruta kommer upp, klicka ”Till prov” (Bild 4).
Bild 4
Bilden på bilen visar vilken lastplats som provet/proven har fallit ut (Bild 5).
Vilken sorts prov, kan du se i de inringade boxarna. Du behöver intyga att du tar prov och bockar i ”boxarna” och klicka ”Slutför”.
Bild 5
En dialogruta kommer upp om du vill slutföra stickproven. Klicka ”Slutför” (Bild 6).
Bild 6
På översiktsmenyn kan du se att du har slutfört ett stickprov (Bild 7).
Bild 7
För att skriva ut provlappar som ska finnas med proverna behöver du gå till utskrift (Bild 8).
Bild 8
Under kvitton kan du markera en ”Box” i taget och klicka ”Skriv ut” (Bild 9).
Bild 9
En dialogruta kommer upp och du behöver välja skrivare och antal kopior (Bild 10).
Bild 10
Prov på utförd travmätning
Mätaren har gjort en travmätning och en dialogruta kommer upp i Chaufförsklienten att det har utfallit ett prov på travmätningen. Prata med mätaren på plats, vem av er som klickar ”Till prov” (Bild 11).
Bild 11
När du har klickat ”Till prov” kommer du till vyn ”Prov har utfallit!” En ruta dyker upp, som du bockar i och intygar om kontrollprov. Klicka ”Slutför” (Bild 12).
Bild 12
En dialogruta kommer upp och klicka ”Slutför” för att lämna vyn ”Prov har utfallit” och slutföra stickprovet (Bild 13).
Bild 13
"K" på traven betyder att det är en kontrolltrave som ska märkas upp och lastas av på anvisad plats (Bild 14).
Bild 14
På översikten ser du att ett stickprov har fallit ut och klickar du på ”Utskrift” ser du i utskriftvyn vilken leverans kontrolltraven avser på ekipaget (Bild 15 och 16).
Bild 15
Skriva ut plakat som ska spikas på aktuell kontrolltrave när traven har lastat av. Kontrollera att numret som står där pilen visar, är samma som på utskriften (Bild 16)
Bild 16
När du skriver ut, ska du välja skrivare och antal kopior (Bild 17).
Bild 17
Leveranstillfälle med transportuppgifter
Leveransavisering i Chaufförsklienten
Leveransaviserar du i Chaufförsklienten kan du uppge transportuppgifter i Chaufförsklienten på leveranser som ingår i ett leveranstillfälle.
Om chauffören arbetar i ett transportsystem, Tass, Gata, Prolog, logdrive, OH eller liknande, med förmåga att skicka leveransavisering, görs anmälan av nytt leveranstillfälle genom att skicka en leveransavisering. Du har ingen möjlighet att uppge transportuppgifter i Chaufförsklienten om du har leveransaviserat från ett transportsystem.
Leveransavisering
Vid avisering är det tvingande att ange utförande transportföretag. Detta eftersom det följer med ut i leveransavisering ut till trucksystemen. För att ange utförande transportföretag fylls tre tecken i, sedan hjälper systemet att ge förslag på upplagda aktörer transportföretag. Denna uppgift följer med till sidan där transportuppgifter ska fyllas i.
Utförande transportföretag och maxvikt i Transportuppgifter
Efter invägning och mottagningskontroll genomförts ska transportuppgifter anges. Det rekommenderas dock att vänta med detta till efter att lossning är genomförd, eftersom det är först då chauffören kan veta, exempelvis hur ekipaget lossades och hur lång sträcka lasten transporterades. Transportuppgifter är de uppgifter som tillsammans med inmätt kvantitet utgör grunden för transportprisräkning i VIOL 3.
Vid uppgivande av transportuppgifter ska samtliga företag i affärsledskedjan för transport uppges.
Utförande transportföretag
Utförande transportföretag är det transportföretag som utför själva transporten. Detta tillsammans med registreringsnummer ersätter det som i dagens lösning, VIOL 2, heter Transportörsnummer. Detta angavs redan i Leveransuppgifterna, har ärvts därifrån till denna sida och behöver därmed inte anges här (därför markerat med grått) (Bild 1).
Hur du kan använda transportenhet
Förutom utförande transportföretag är det möjligt att ange transportenhet, det är ett administrativt nummer gjort för uppföljning som åkeriet kan ha skapat i systemet. Det är främst till för uppföljning och kan motsvara en bil, ett ekipage, en person, ett skiftlag eller något annat som åkeriet själva bestämt. Om du har ett nummer för transportenhet så rekommenderas att det anges. Fältet ska fyllas i med tre tecken i form av siffror. Angav du det vid leveransaviseringen kommer detta följa med och bli förifylld och markerat med grått (Bild 1).
Bild 1
Sedan ska uppgifter om ekipaget och lasset anges.
Maxvikt. Det är ekipagets tillåtna maxvikt som ska in i detta fält. Finns det en maxvikt inlagt på ekipaget i Chaufförsklienten kommer den maxvikten upp som förslag. Du kan ändra maxvikten här om den är felaktig. Finns det ingen maxvikt inlagd på ekipaget i Chaufförsklienten kommer du få fylla i detta fält för varje leveranstillfälle. Detta fält är obligatoriskt. Angiven maxvikt i detta fält följer med transportuppgifterna till affärssystemet.
Fullt lass. Om chauffören har lastat ekipaget fullt, ska detta anges i transportuppgifterna. Fullt lass används för att bedöma om exempelvis lastutfyllnad ska betalas till åkeriet då ekipaget är fullastat men den invägda vikten är låg. Det är viktigt att endast välja fullt lass då lasset faktiskt är fullt eftersom det finns möjlighet att kontrollera detta i efterhand till exempel genom att titta på måtten på de olika travarna eller genom att begära att få se bilderna vid bildmätning. Knapparna för fullt lass visas i orange eftersom det är en obligatorisk uppgift som måste anges. När en av dessa väljs lyser den upp i grönt medan den andra blir grå (Bild 1).
Har du ersättning för lastutfyllnad. (garantilass) och ska till flera mätplatser rekommenderar vi att du tar kontakt med ansvarig transportföretag/befraktare hur ni ska hantera detta. Våra rekommendationer är att man fyller i fullt lass ”nej” och hanterar detta på transportsedel separat när ett ekipage är lastat med leveranser till olika mätplatser.
Kran. Vid momentet fördelning av last valdes om ekipaget medförde kran eller ej, dessa uppgifter ärvs till sidan för transportuppgifter och kan inte ändras i detta läge (Bild 2).
Bild 2
Ansvarigt transportföretag
Sedan ska ansvarigt transportföretag anges. Det är det transportföretag som har kontrakt med befraktaren och ursprungligen har fått transportorder att utföra transporten.
Detta gör du enkelt genom att börja fylla i de två första tecknen i huvudkoden eller namnet på det transportföretaget. Systemet ger förslag på transportföretag som du kan välja i en rullista. Om utförande och ansvarigt transportföretag är samma företag ska informationen fyllas i. Som chaufför förväntas man veta vilken aktör som är ansvarigt transportföretag vid uppgivande av transportuppgifter (Bild 3).
Finns inte transportföretaget i listan behöver aktören beställa en huvudkod hos kundtjänst. När aktören är upplagd kommer den visas i listan.
Bild 3
Förmedlande transportföretag i transportuppgifter
Ett förmedlande transportföretag är ett transportföretag som exempelvis fått en transportorder av det ansvariga transportföretaget att utföra en transport, men har delat ut denna till ett annat transportföretag.
Ett exempel:
Skog AB har kontrakt med Transportföretag A som i sin tur delat ut en transportorder, eller en retur till Transportföretag B. Transportföretag B har alla bilar ute på uppdrag och vidarebefordrar därför ordern till Transportföretag C.
I det fallet är:
- Transportföretag A – Ansvarigt transportföretag
- Transportföretag B – Förmedlande transportföretag
- Transportföretag C – Utförande transportföretag
Förutsatt att Transportföretag C inte delar ut detta lass som en retur till något annat åkeri. Då skulle också Transportföretag C också bli ett förmedlande transportföretag.
Det är i VIOL 3 möjligt att ange hur många förmedlande transportföretag som helst, det visas i Chaufförsklienten vilket ordningsnummer som det förmedlande transportföretaget har i affären.
Ett (1) i bild 1, är det företag som har kontrakt med ansvarigt transportföretag. Det går att skapa hur många transportaffärsled som man vill (Bild 1).
Bild 1
Lastande företag i transportuppgifter
Om lastning skett av ett annat transportföretag är det möjligt att ange detta på samma sätt som ansvarigt och förmedlande transportföretag. Det lastande företaget behöver en huvudkod i Biometrias VIOL-system för att kunna anges. Notera att ingen prisräkning kan göras i VIOL 3 för lastning. Uppgifterna som anges här kan endast användas för att sköta detta i efterhand, utanför VIOL 3. (Bild 5)
Platser för transport i transportuppgifter
I nästa läge ska platser för transport anges (Bild 1).
- Startplats transport - Är det avlägg som leveransen hämtats från eller en hämtplats på industrin, leveransen hämtats från. Denna uppgift ärvs från leveransuppgifterna som fylldes i vid anmälan av leveranstillfället.
- Viaplats transport - Här anges den mätplats som transporten mäts in på, denna kommer fyllas i automatiskt, med den mätplats som mätningen sker på.
- Slutplats transport - Den mottagningsplats som transporten ska levereras till.
- Avlastningsplats - På en industri kan det finnas mer än en plats att lasta av virket. Om en avlastningsplats väljs kan transportprisräkningen hämta avståndet mellan mottagningsplatsen och avlastningsplatsen. Detta avstånd läggs till Krönt vägval avståndet och beräkningen av transportersättningen blir därmed korrekt.
Bild 1
Avstånd och väg
Under avstånd och väg finns ett antal uppgifter som ska eller kan anges i syfte att möjliggöra att transportprisräkning ska kunna genomföras i Biometrias VIOL-tjänst (Bild 2).
- Bärighetsklass - Att ange bärighetsklass är en obligatorisk uppgift. Bärighetsklassen avser det allmänna vägnätet och har fyra klasser, BK1, BK2, BK3 och BK4.
- Bärighetsklass Norge - Transporter som går över gränsen kan du ange den mest begränsade bärighetsklassen i Norge.
- Returavstånd - Om leveransen är en retur kan returavstånd anges i detta läge. Anges i kilometer.
- Framkomlighetsklass - Här anges om vägen är möjlig att köra med olika ekipagetyper.
Klass 0 - God framkomlighet för trailerekipage
Klass 1 - God framkomlighet för lastbil med släp
Klass 2 - Begränsad framkomlighet för lastbil med släp
Klass 3 - Endast framkomlig med lastbil
Klass 4 - Ej framkomlig för lastbil
- Transportavstånd - Anges i Kilometer. Detta chaufförsangivna avstånd kan ligga till grund för transportprisräkning men kan också ligga till grund för information som i senare läge kan leda till korrigering av ett transportavstånd.
- Kommentar - Är ett fritextfält. Tanken är att om ett transportavstånd anges som skiljer sig mycket från det avstånd som finns angivet i Transportinstruktionen, ska en chaufför kunna förklara orsaken till att transportavståndet som angivits skiljer sig från det som kommunicerats i transportinstruktionen. Exempelvis vägbygge, trasig bro, tjällossning eller liknande.
Bild 2
Lastning, transport och lossning
Det finns fler möjligheter i denna nya Lösning att ange egenskaper på en transport, koder som är specifika för olika aktörer är borttagna och ersatta med klartext. Följande egenskaper på en transport är möjliga att ange (Bild 3):
- Försvårad lastning. Om det föreligger omständigheter som gör att lastningen försvåras kan följande anges:
- 1 - Svåra förhållande vid hämtning
- 2 - Virke illa placerat
- 3 – Små partier
- 4 – Egen lastning med lånad truck
- Omlastning. Om en omlastning har behövt göras exempelvis för att möjliggöra att köra på en BK2 väg, över en bro eller liknande kan följande anges:
- 1 – Omlastning bil till släp, tillfälligt dåliga förhållanden
- 2 – Omlastning bil till släp, bristfälliga förhållanden på hämtplats
- 3 – Omlastning bil till släp, halvfullt släp
- 4 – Begränsningar allmän väg
- 5 – Lunning till farbar väg
- Försvårad transport. Om det finns egenskaper som försvårar transporten och gör att det tar längre tid eller drar mer bränsle att utföra transporten kan följande koder anges:
- 1 – Dåligt väglag
- 2 – Specifikt beordrat vägval
- 3 – Rutt genom storstad
- Extra tidsåtgång. Om en transport tagit längre tid än beräknat kan extra tidsåtgång anges, i minuter.
- Färjeöverfarter. Om färjeöverfarter förekommit kan antal färjeöverfarter anges.
- Avgiftsbelagda vägsträckor. Om transporten gått över avgiftsbelagda vägsträckor anges här antalet sådana.
- Lossning. Följande egenskaper som kan föranleda prisjustering kan anges:
- 1 – lossning med egen kran, försvårande omständigheter
- 2 – Lossning med egen kran, delade lass
- 3 – Lossning med egen kran till järnväg
- 4 – Lossning med egen kran till mark
- 5 – Försvårad lossning vid stickprov
- Tidpunkt för lossning. Här är det möjligt att ange en tidpunkt för lossning, den kan användas till uppföljning.
- Slutkört. Det är möjligt att ange slutkörtkoder, de som angavs vid angivandet av leveransuppgifter ärvs hit. Följande koder kan anges:
- 1 – Alla handelssortiment slut på avtalsobjekt
- 2 – Handelssortiment slut på avtalsobjekt
- 3 – Handelssortiment slut på avlägg
- 4 – Handelssortiment slut på avtalsobjekt, skotning återstår
- 5 – Handelssortiment slut på avlägg, skotning återstår
- Tillgänglighetsklass. Här är det möjligt att ange tillgänglighetsklass på den mest begränsande delen av den körda rutten, följande kan anges.
- 1 – Lastbilstrafik hela året om
- 2 – Lastbilstrafik hela året om utom vid svår tjällossning
- 3 – Lastbilstrafik hela året om utom vid svår tjällossning och ihållande regnperioder
- 4 – Lastbilstrafik i huvudsak under vinterhalvåret
Beordrad helgkörning. Det är en "Ja" och "Nej"-knapp som kan fyllas i, är helgkörningen Beordrad kan ja-knappen fyllas i. Om en transport utförs på en helg och det är beordrad helgkörning kan ett sådant tillägg betalas ut om det finns med i en prislista. Det är viktigt för dig som chaufför att veta, om beordrad helgkörning förväntas att fyllas i för att få helgtillägg utbetalt.
Bild 3
Transportresurs
En transportresurs är en resurs av typen som tidigare betalades ut baserat på vilket transportörsnummer som utförde tjänsten. Eftersom transportörsnummer inte längre finns kvar kan en eller flera transportresurser väljas för att hantera de tillägg som kan falla ut på transportresurs. Som chaufför är det viktigt att du från din transportledare fått veta om du ska ange en eller flera transportresurser.
De transportresurser som kan anges är (bild 4):
- Andelsbil
- Ej andelsbil
- Ingår i projekt
- Ingår i treskift
- Marginalresurs
- Ny chaufför
- Resurs geografiskt flexibel
- Resurs vid brand
- Resurs vid storm
- Resurs vinter
- Resurs utökat ansvar
Bild 4
Externa referenser
Information om externa referenser är synliga här om sådana finns. Informationen är går inte att ändra (Bild 5).
Bild 5
Klicka ”Slutför” för att lämna vyn transportuppgifter En dialogruta kommer upp (Bild 2). Klicka ”Slutför” för att avsluta.
Bild 6
Leveranstillfälle utan transportuppgifter
Inga transportuppgifter
Chauffören förväntas avisera ett nytt leveranstillfälle vid lastning av ekipaget, helst redan ute vid avlägget, även om inga transportuppgifter ska lämnas.
Om inga transportuppgifter lämnas skickas inga uppgifter om transporten in till VIOL-systemet och ingen transportredovisning kan genomföras. Valet att anmäla leveranstillfälle utan transportuppgifter ska bara göras om chauffören är helt säker på att inga transportuppgifter behöver samlas in och kommer att användas av andra parter, ex för transportprisräkning utanför Biometria.
Det går inte i efterhand lägga till transportuppgifter på ett leveranstillfälle i affärssystemet VIOL 3. Leveranstillfället kommer behöva makuleras och göra en efterregistrering med transportuppgifter.
Vill du inte lämna några transportuppgifter ska du klicka på "Lämna inga transportuppgifter" (Bild 1).
Bild 1
En dialogruta kommer upp klicka på "Ja, Lämna inga" (Bild 2).
Bild 2
Slutför leveranstillfälle, Dagens slutförda avlämningar och Senast slutförda
När alla moment är klara och eventuella utskrifter för stickprov och provtrave är utskrivna behöver du slutföra leveranstillfället.
Det gör du genom att klicka på raden "Slutför leveranstillfälle" (Bild 1).
Bild 1
Leveranstillfället hamnar på Dagens slutförda avlämningar (Bild 2).
Bild 2
Under Dagens slutförda avlämningar sorterar den på senaste klockslaget överst i listan. Och datumet när du anmälde ankomst till mätplatsen.
Gör du avlämningen över tolvslaget att du påbörjade avlämningen före kl 12:00 och avslutade den efter kl 12:00 kommer du inte se den på Dagens slutförda avlämningar eftersom det leveranstillfället hamnar på Senaste slutförda som är en historik.
Under Dagens slutförda avlämningar kommer du se alla ekipage som du har lagt till på under Mina Ekipage.
Vill du se äldre leveranser kan du klicka på Senast slutförda (Bild 3).
Bild 3
I Senaste slutförda ser du leveranser som är utförda av ekipage som är upplagda under Mina ekipage (Bild 4). De ikoner som är gröna och markerade med en grön bock är möjliga att öppna och titta på.
Bild 4
Du har även möjlighet att söka på ekipagenivå (Bild 5). Välj ett tecken och använd sedan piltangenterna för att komma uppåt eller neråt i listan.
Bild 5
Leveranskvitto
I nuvarande lösning (VIOL 2) heter leveranskvittot mätkvitto. Eftersom de flesta leveranser inte mätts ännu när mätkvittot skrivs ut, byter den namn i VIOL 3 till leveranskvitto. Detta innehåller relevant information om leveransen.
Preliminärt leveranskvitto kan du skriva ut under avlämningsprocessen (Bild 1). Ett preliminärt leveranskvitto skickas inte till en e-postadress.
Bild 1
När du skriver ut ska du välja vilken skrivare på mätplatsen (Bild 2).
Bild 2
Så här kan ett preliminärt kvitto se ut (Bild 3).
Bild 3
När avlämningsprocessen är klar blir det ett slutgiltigt leveranskvitto (Bild 4).
Bild 4
När kvittot har status slutgiltigt leveranskvitto kommer det att skickas till en eller flera e-postadresser om det är beställt.
Leveranskvittot kommer skickas till den e-postadress som finns upplagd på det utförande transportföretaget i VIOL 3s aktörsregister.
I inställningar kan chauffören välja om leveranskvittot ska skickats, till den mailadress som chauffören använder i chaufförsklienten.
När en mätare har ”tryckt” på nyckeln och anmäler ankomst till mätplats kommer inte något slutgiltigt leveranskvitto skickas till chaufförens e-post. Däremot kommer det skickas till det utförande transportföretagets mailadress.
Det är endast när chauffören trycker på nyckel själv som leveranskvittot kommer skickas till chaufförens e-post.
När leveranskvittot kommer på ett mailutskick ser det ut så här (Bild 5).
Bild 5
Varje leverans blir ett eget kvitto. På bilden är det två leveranser till samma mätplats som är lastat på samma ekipage (Bild 6).
Det kommer skapas två leveranskvitton med olika unika leverans ID. Bägge kvittona kommer ha samma leveranstillfälle ID för att hålla ihop bägge leveranserna.
Bild 6
Chaufförsgodkänd mätning (tidigare MAPP)
Tidigare MAPP mätning kommer du nu utföra i Chaufförsklienten.
Det utförande transportföretaget du har valt vid inloggning kommer vara det Mätandeföretaget ombud. Kör du åt flera utförande transportföretag är det viktigt att du har valt rätt aktör vid inloggning. Under ”Inställningar” kan du ”Byta roll” (Läs mer i kapitel Välj aktör efter inloggning.)
Du kan även kontrollera vilket utförande transportföretag om du klickar på ditt namn (Bild 1).
Bild 1
Du som chaufför kommer vara mätningsutförare. Det är därför viktigt med en personlig inloggning för att det ska blir rätt i uppföljningen.
I MAPP valde du vilket mätande företag som du skulle utföra mätningen för när du loggade in. I VIOL 3 kommer du välja detta under ”Komplettera leveransuppgifter”. (Läs mer i kapitel Komplettera leveransuppgifter.) Det kan vara många mätningstjänster som du ska välja mätande företag för.
Det finns ingen behörighetsstyrning. Får en chaufför utföra detta, kommer olika mätningstjänster vara tillgänglig för dig som chaufför.
Får chauffören inte travmäta leveransen står det ”Låst: Väntar på mätare” (Bild 2).
Bild 2
Får du utföra travmätning och Skäppmätning kommer raden vara orange och ”Väntar på åtgärd” (bild 3).
Bild 3
Du kommer kunna välja ”Skriv vikt manuellt” om det finns den mätningstjänsten för dig som chaufför (Bild 4).
Bild 4
Finns det en befintlig aktiv våg kommer det inte vara möjligt att skriva i vikt manuellt.
Felmeddelande vid leveransavisering från ett transportledningssystem
Är leveransaviseringen felaktig från ett transportsystem kommer du se detta meddelande. Se exempel i bild 1 och 2.
En validering blir gjord när du trycker på nyckel Ankom mätplats.
I Slutför avisering (Bild 1) kan du alltid avbryta din avisering och börja om med leveransaviseringen i Chaufförsklienten. Du kan även skicka in en ny leveransavisering från ditt transportsystem.
- Finns ingen giltig mätorder behöver du kontakta din transportledare eller befraktare.
- Angiven lastposition förekommer på flera lastobjekt. Har du skickat in från två olika system och i bägge systemen noterat att lasten ligger på A1 får du detta felmeddelande.
Bild 1
Bild 2
Revisionshistorik
| Ändring | Datum |
|---|---|
| Uppdatering allt som är byggt i PI38 | 2025-03-30 |
| Uppdatering av bilder och nya kapitel | 2025-03-21 |
| Uppdatering av hela handboken. Nya bilder och kapitel. | 2025-01-28 |
© Copyright 2022 - 2025 Biometria ekonomisk förening. Med ensamrätt.
Innehållsförteckning